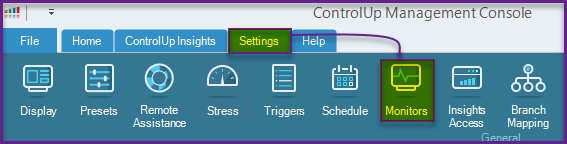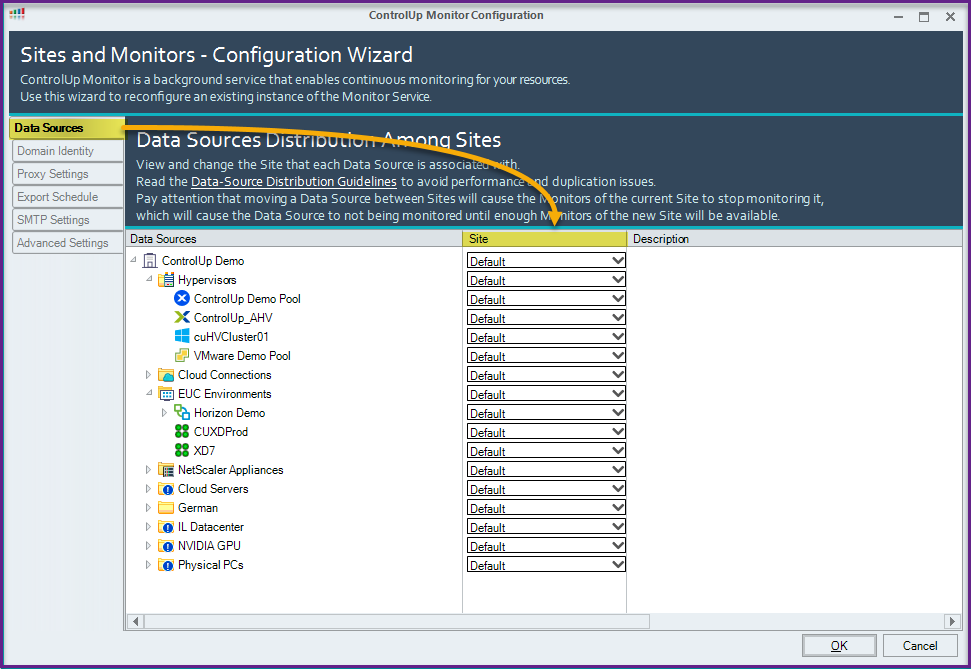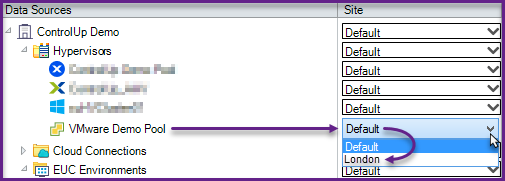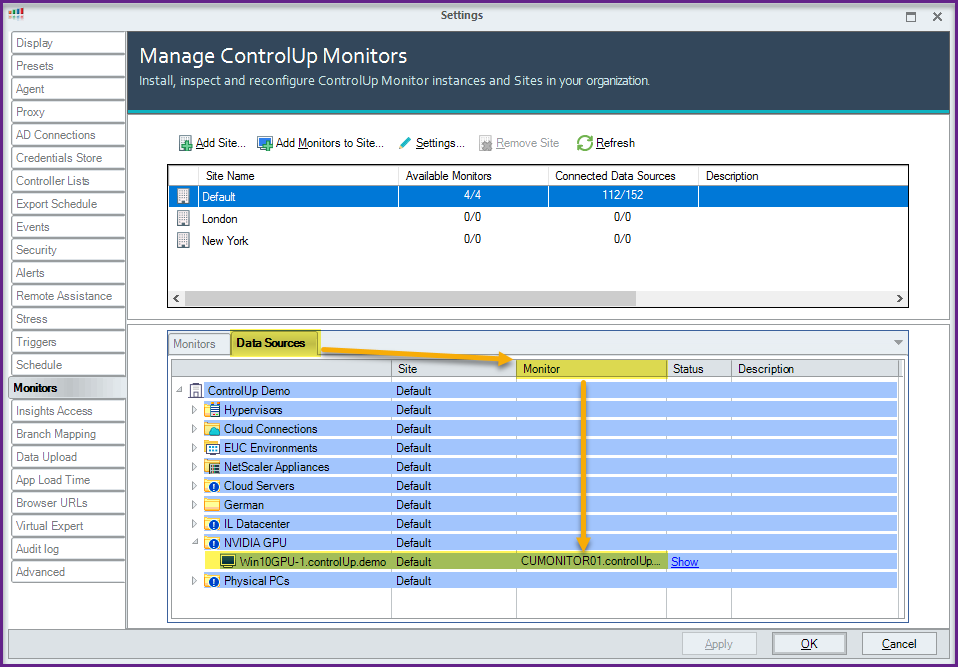- Print
- DarkLight
- PDF
Data Source Distribution Guidelines
- Print
- DarkLight
- PDF
A data source is any logical resource in your organization that ControlUp Monitors pull data to monitor from. For example, physical and virtual machines (VMs), hypervisors, XenDesktops, NetScalers, etc.
Because the merging of data by association index is only performed per site, and not for your entire organization, you should assign related data sources to the same site. For example, if your organization has a hypervisor connection, ControUp Agents installed on the VMs, and an EUC connection in the the same environment as the VMs, they should all be monitored within the same site.
In order to minimize latency, we recommend you create a separate site for each physical location that you need to monitor. You should configure each site to include all the monitors, and all the data sources they monitor, in that location.
For high availability, you should set up an additional monitor as a backup for each site. For more information, see Sizing Guidelines for ControlUp v8.x
When you add multiple ControlUp Monitors to your organization, ControlUp automatically deploys them as a cluster. Each monitor in the cluster is assigned particular roles they are responsible for performing.
Managing Organization Data Sources in Multi Site Configuration
In the following steps, learn how the ControlUp administrator can manage data sources in your organization.
In the Real-Time Console, click the Settings tab > Monitors.
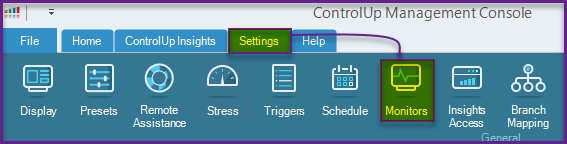
In the Manage ControlUp Monitors window, click Monitors Settings. The Data Sources panel opens (only available if the Enable Multi-Site Association mode option is selected in the Advanced Settings panel). The folder structure below is identical to the folder structure in the console:
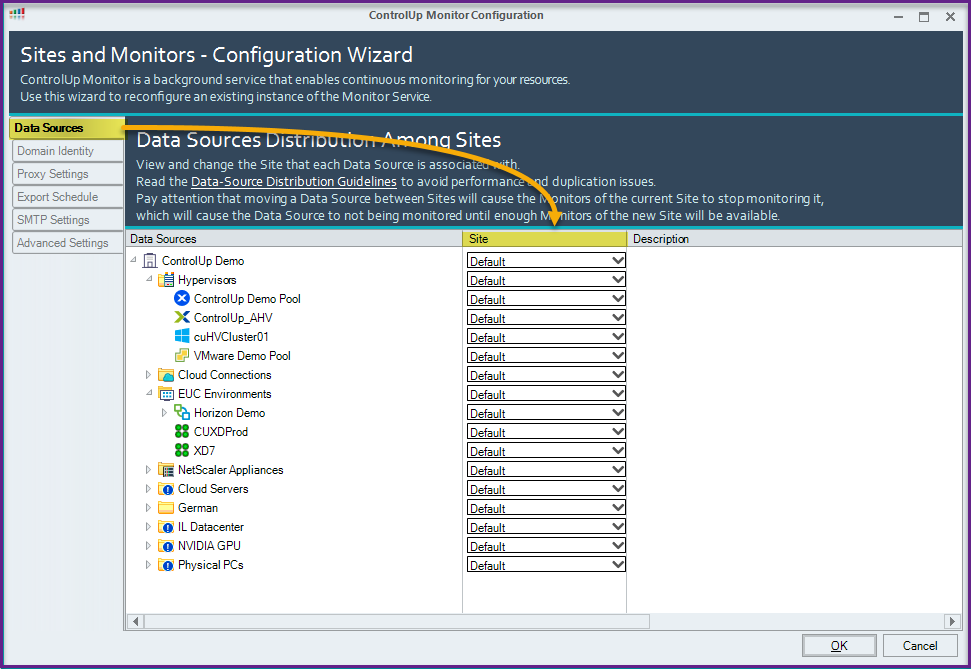
In the Site column, choose which site to associate with a specific data source. You can delegate site association on machines, folders, hypervisors, etc.
For example:
- If you have a VM located in the London site, you need to configure the machine to be associated with the London site.
- If your VMware data center is located in the London site, you can associate that data source with London. After you change the settings, the monitor implements the changes.
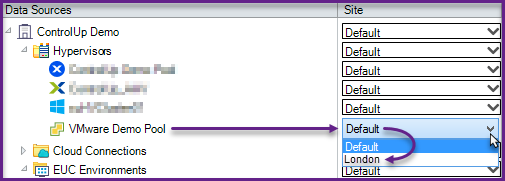
If you assign a hypervisor to a specific site, you must change the site association to the VMs under the same hypervisor which is in the folder structure as well.
As shown in the example image below, if "nurse-pc" (VM) resides on "VMware Demo Pool", change the hypervisor site on the as well as the machine site:

If you move a machine on folder A, that is associated with site A, to folder B, that is associated with site B, the site won't change automatically. You need to manually make the change in the Data Sources panel.
Data Sources Quickview & Connection State
You can also use the Data Sources panel to see which data source is connected to which specific monitor and the status of the connection.
In the Manage ControlUp Monitors window, click Monitors Settings > Data Sources. In the image below, "Win10GPU-1" is connected to the "CUMONITOR01" monitor"
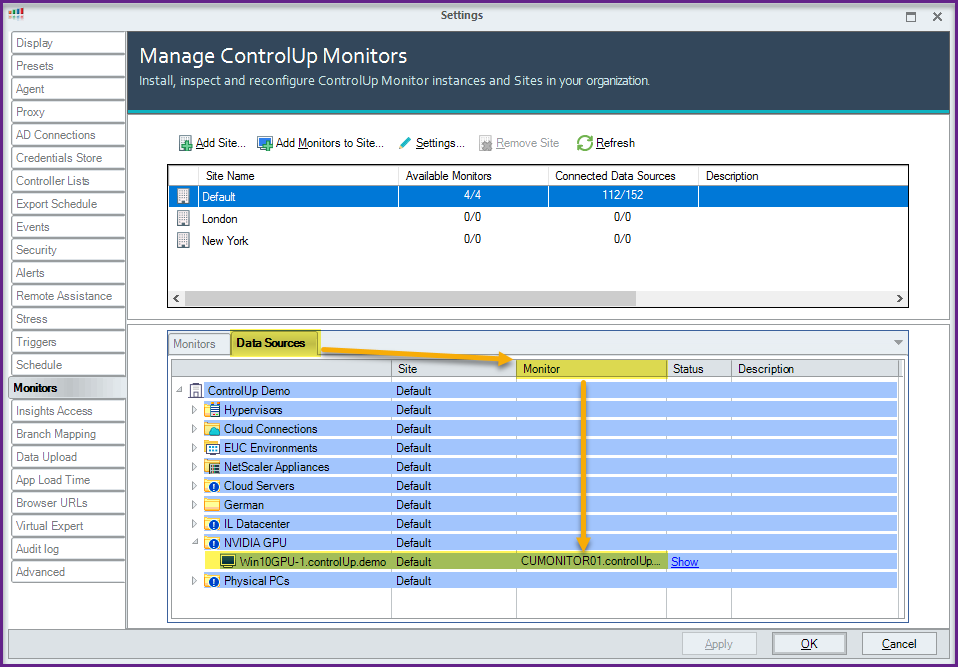
Click Show under the Status column to see the connection status of the data source. If the data source is connected successfully, the column displays Ready for VMs and Connected for hypervisors or sites, including the initial connection time:

If the data source isn't connected successfully, an error details description displays: